制作 Windows 镜像
材料准备
Easy Sysprep(简称ES)是IT天空出品的一款 Windows 操作系统封装部署辅助工具
定制母盘
准备好 WIN10/WIN11 镜像,单击进入,选择
sources目录下的install.wim文件,复制到单独的文件夹;安装 NTLite 并打开,如果提示注册,就选择
免费版,单击左上角,添加——映像,选择刚刚复制出来的install.wim文件;在映像操作历史中,可以看到这个镜像包含的系统版本,双击你要定制的版本挂载镜像,等进度条跑完,就可以开始定制了。
在
整合里,可以为系统添加补丁包或是.NET的运行库,驱动程序和注册表同理;在移除里,可以对 Windows 自带的组件进行删减,例如要删除 Defender,取消勾选即可,如果要删除的组件是灰色,单击左上角的兼容性,把左侧所有选项前的勾去掉即可;在配置里,可以开启一些 Windows 功能,例如 SMB 服务,对系统选项进行设置,例如关闭 Windows 更新。在定制完所有东西之后,就可以点击最下方的应用了,在右侧可以看到我们所做的所有修改,左侧保存模式选择
保存映像并裁剪其他版本,映像格式选择标准-可编辑(WIM),点击左上角开始,我们的母盘(install.wim)便制作成功了。
新建虚拟磁盘
- 打开
计算机管理——磁盘管理; - 选择一个盘,上方操作——创建 VHD,位置随便选一个,大小整个10GB,如果预装软件比较多可以设置得大一些;
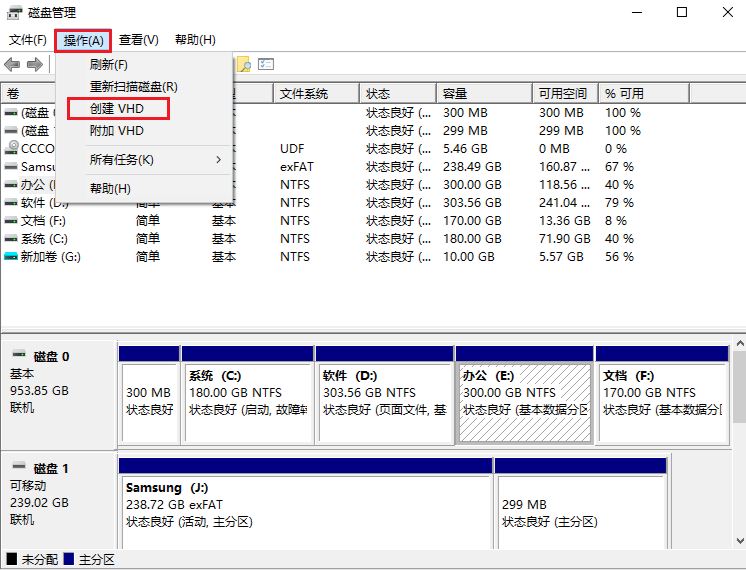
- 初始化虚拟磁盘,在下方的未知磁盘上右键——初始化磁盘,选择 MBR 磁盘形式确定,之后在黑色的长条上右键——新建简单卷,一路下一步,磁盘便能创建成功了。
- 返回此电脑,应该能够看到一个 10G 的空磁盘了(新加卷),母盘(
install.wim)和解压出来的 Easy Sysprep 这俩东西必须扔进虚拟磁盘,其他的例如你需要预装进系统的软件和垃圾清理软件(CCleaner)都建议放进去。
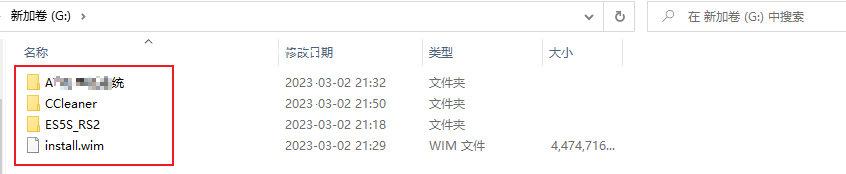
- 然后返回磁盘管理,在虚拟磁盘上右键——分离VHD
准备虚拟机
- 安装并打开 VM虚拟机,新建虚拟机(选择自定义),ISO 镜像选择 FirPE 镜像,下一步默认win10,固件类型传统 BIOS,虚拟机内存建议设置物理内存一半,网络类型(如果稍后自定义系统需要联网,则选择
NAT,反之选择不使用网络),后续都默认下一步,磁盘大小 30G 差不多,自定义硬件里移除USB控制器、声卡和打印机; - 虚拟机创建成功后单击添加磁盘——选择使用现有虚拟磁盘——浏览(注意要把由下角文件改为所有文件,才能看到 vhd 格式的虚拟磁盘)——完成,保持现有格式,确定。
安装母盘
- 启动虚拟机,进入 FirPE,打开 DiskGenius,左上角选择 30G 的虚拟机的磁盘,上方快速分区,分区数量选自定义——一个分区,右侧文件系统随意,点击确定,虚拟机的磁盘就格式化成功了。
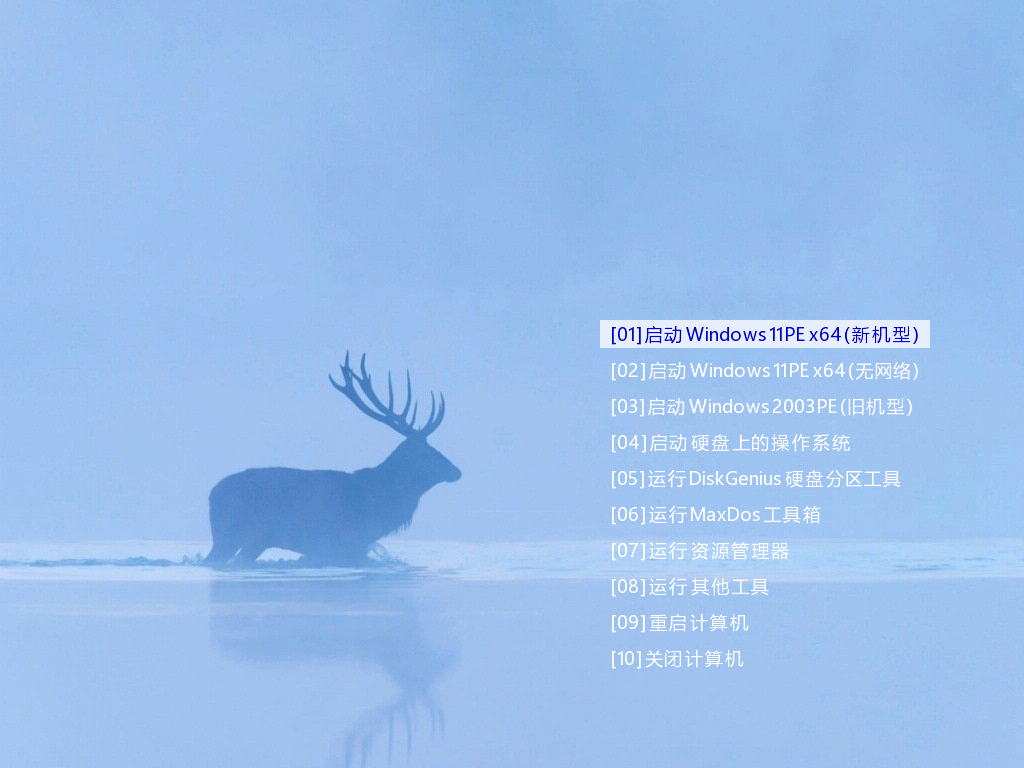
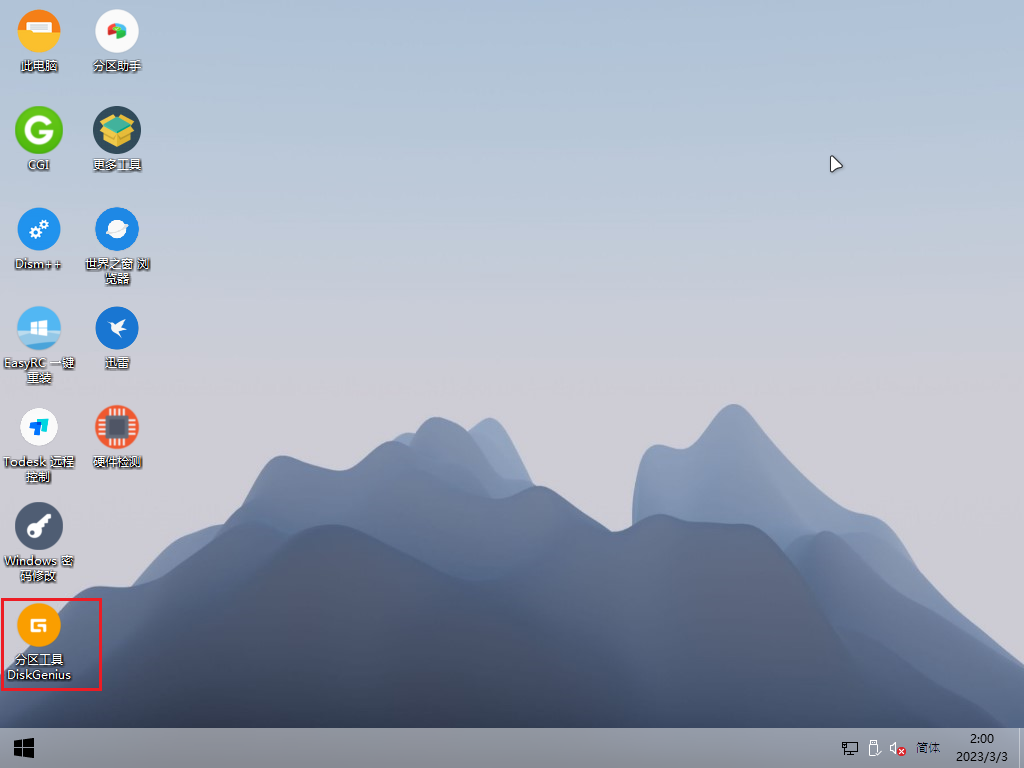
- 关闭 DiskGenius,打开桌面的
EasyRC 一键重装,上方浏览选择你的母盘install.wim,在 10 GB 的 VHD 虚拟磁盘中;
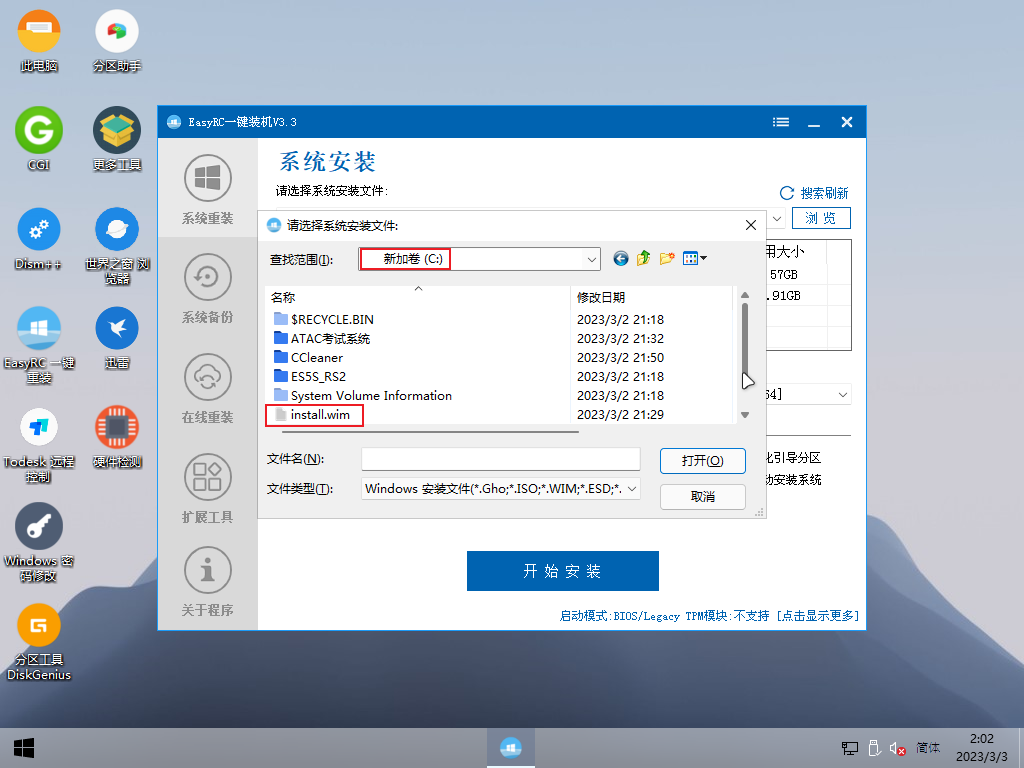
中间选择 30G 的虚拟机磁盘,此处的盘符不一定是 C盘,注意观察容量;
一键修复引导(全局引导修复勾上)勾上,下方的全自动安装系统一定要取消掉,点击开始安装,确认是,稍等完安装即可(等待进度条跑完,系统会自动重启并初始化);
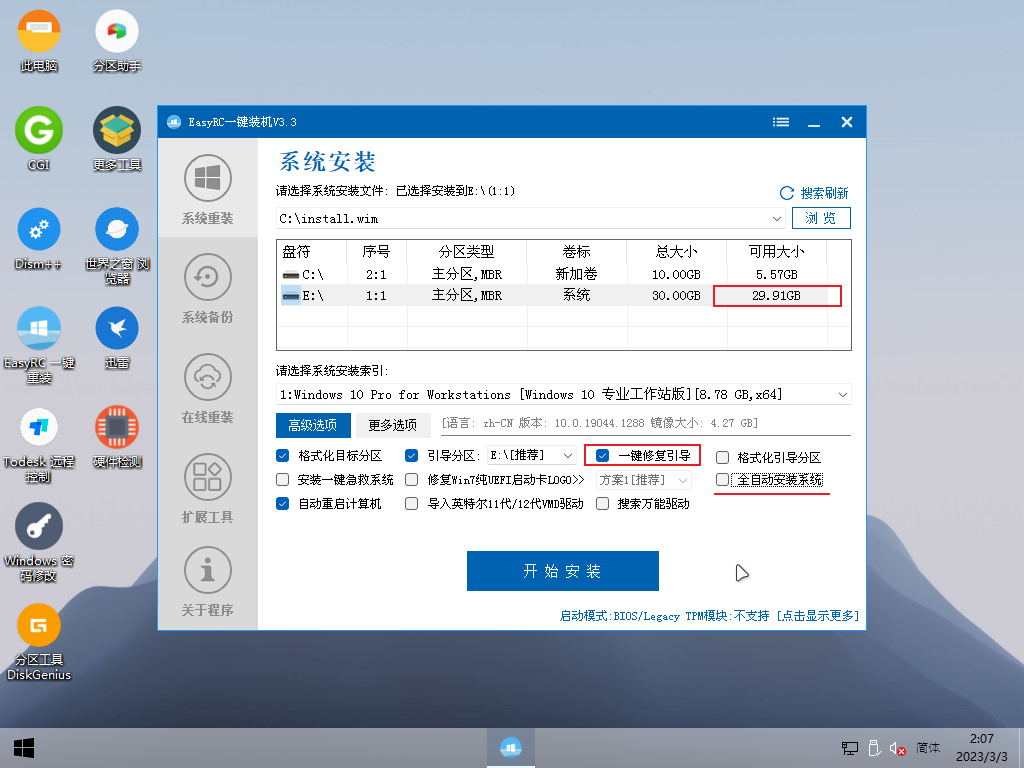
- 稍等片刻,来到以下的选择区域设置页面,在键盘上按
Ctrl+Shift+F3,系统就会重启一次,然后进入审核模式桌面;
自定义系统
在这一步,就是对你的系统开始 DIY 并打包成一个镜像了
现在你对系统做的所有修改,在稍后都会被封装进系统镜像中,你可以对系统做任意修改,但记住做完之后,一定要清理一下系统垃圾(CCleaner),并把使用痕迹也清理一下。
这里做的操作都应该在 C 盘上,而不是在简单卷,否则会不起作用,因为系统在装镜像的时候会将驱动器引导至 C 盘,我们一般就对桌面进行自定义如安装软件。
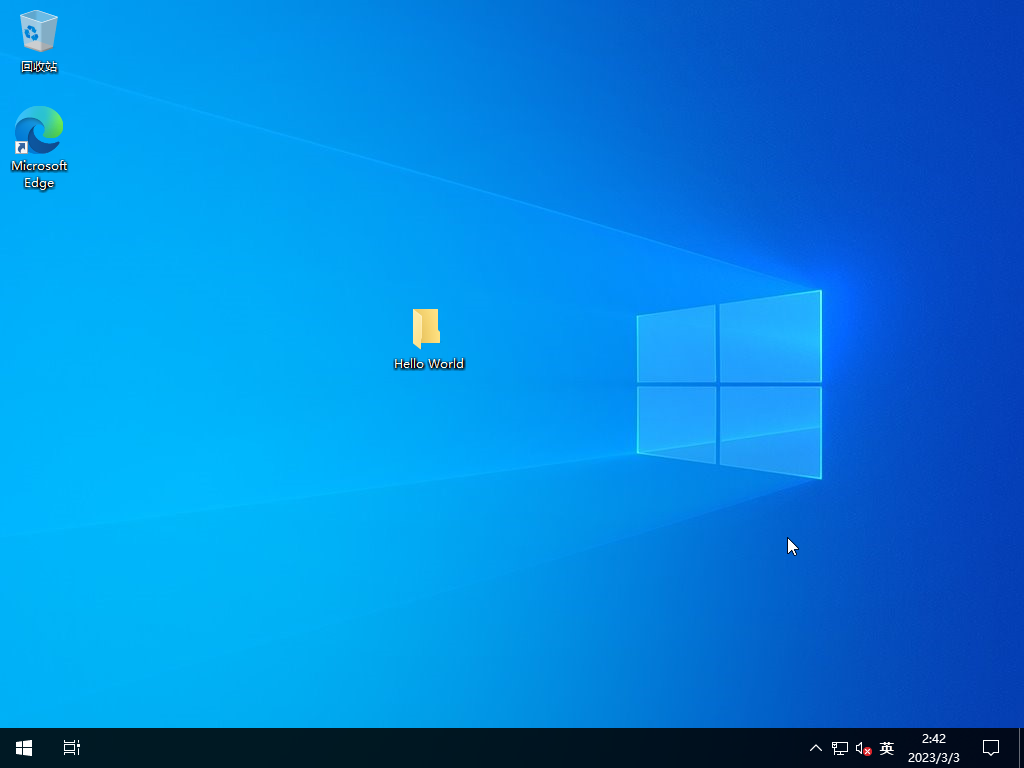
封装系统
打开
Easy Sysprep,点击设置,将左侧选项最下边的安全更新改为不安装,右侧的所有选项都打上勾,点击封装,确定,程序会在后台自动开始封装,封装完后右下角会提示封装已完成。我们重启系统到 PE,注意此时一定要重启至 PE,回到 Windows 会封装失败;
虚拟机重启 PE:
① 重启后狂点
Esc、F2、Del按键;② 或关机,单击打开电源时进入固件 ↓,则会自动开机进入 BIOS。
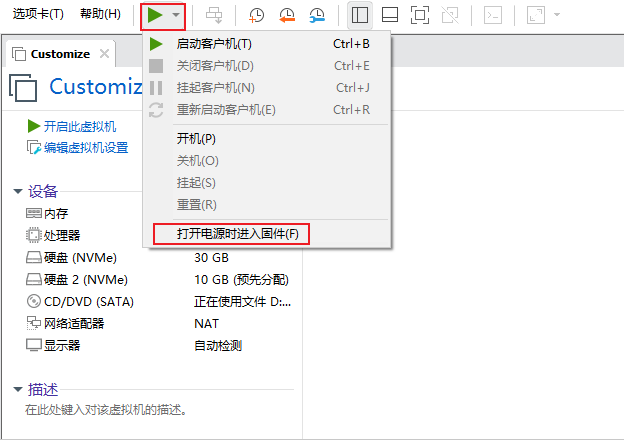
在 bios,将
CD-ROM优先级调到第一(**+** 号),然后 F10 保存并退出,即可进入 PE 系统;在 PE 里,打开
Easy Sysprep,依然点击设置 ↓OEM这一页,注册信息和 OEM 信息保持默认,其余选项看你的需求,可以改也可以不改;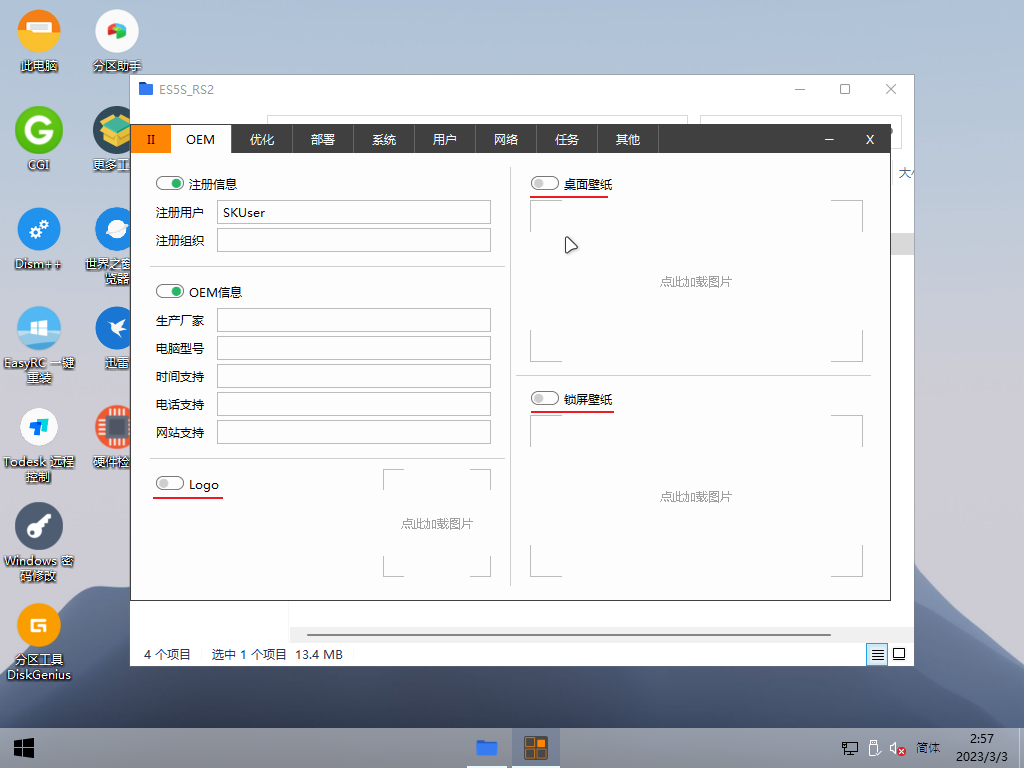
**优化**这一页不动它,保持默认;
部署这一页你可以设置一个计算机名,部署背景就是系统初始化时候的背景,插件默认,万能驱动关闭,首次 进桌面系统部署未完成前提示不要关闭计算机,这个选项如果你装系统后要后台自动安装软件,就把它打开, 此处我选择关闭;
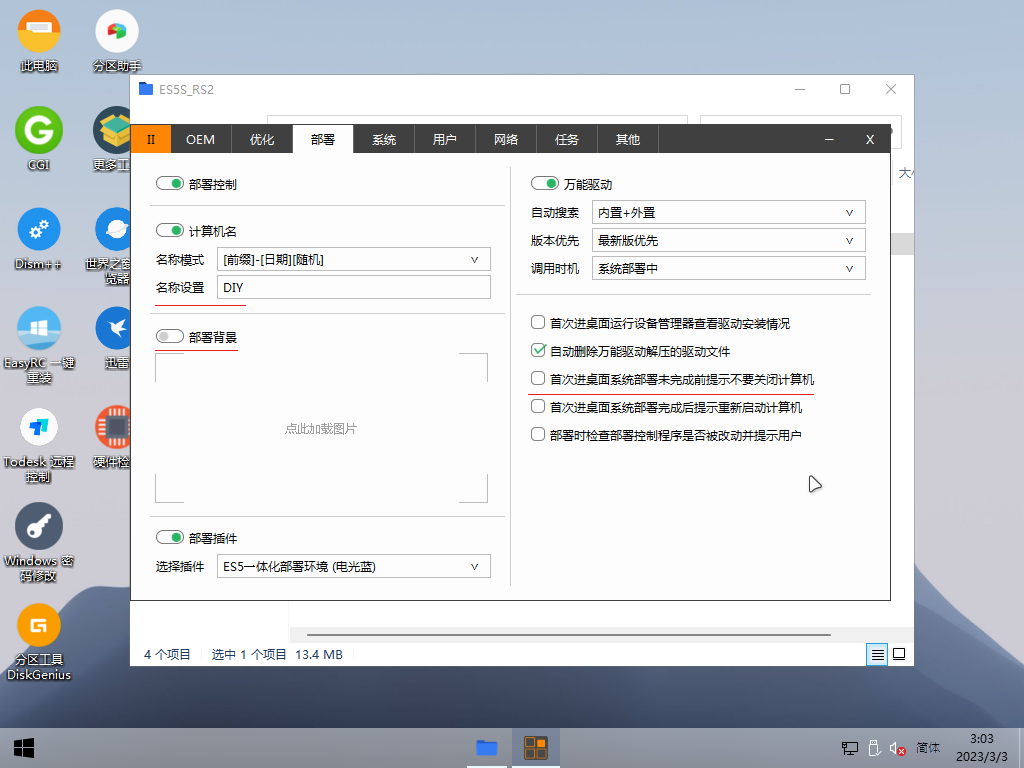
系统这一页,系统还原关闭,下边按照内置存储—>外置存储的顺序理顺磁盘勾上,右侧转移虚拟内存关闭;
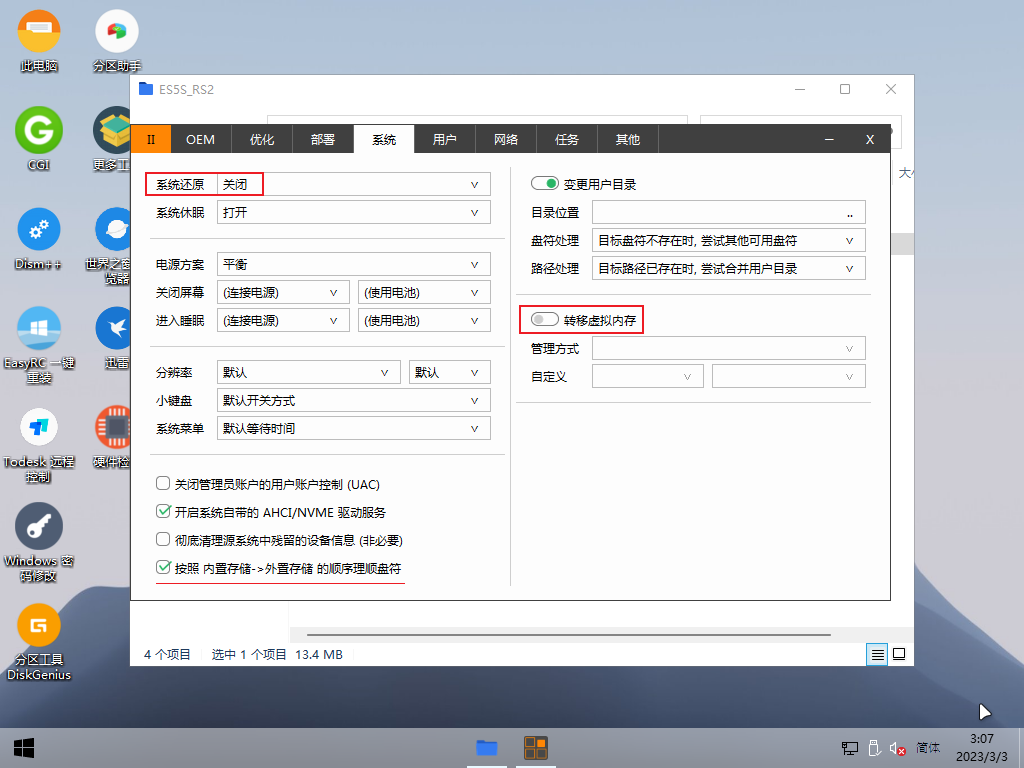
用户这一页,把创建新用户关闭,把启用 Administrator 打开;
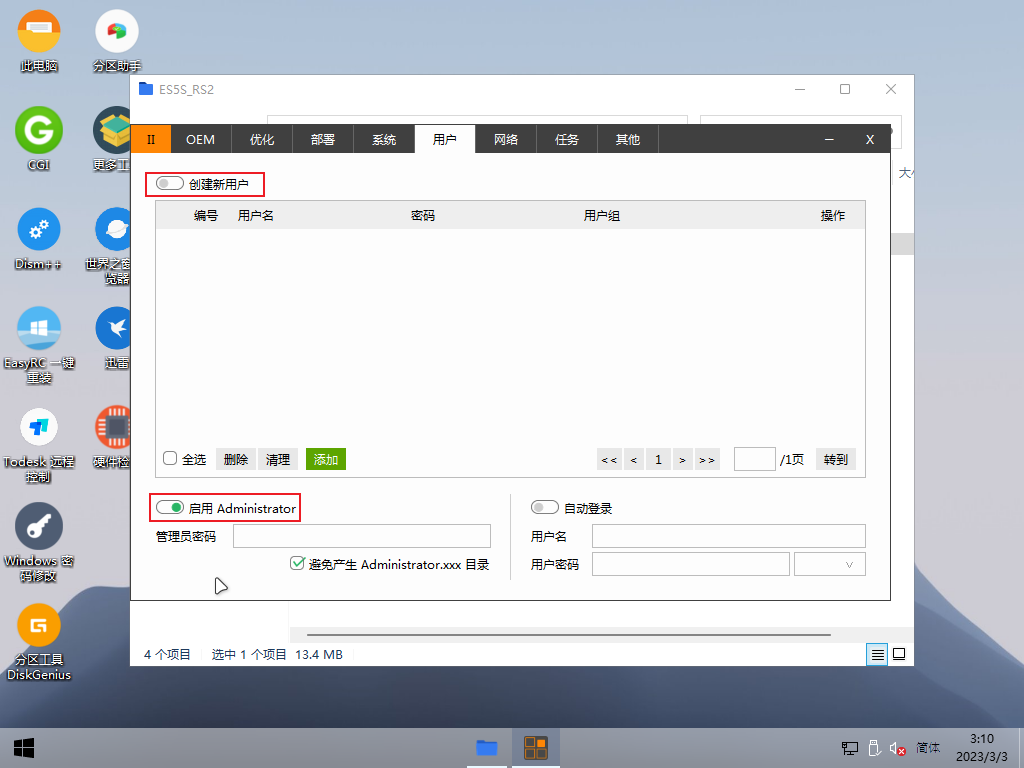
**网络**这一页保持默认;
**任务**这一页保持默认;(如果我们想在装系统的同时,顺带干一些其他事情,就可以通过任务页面来完成,时机可以选择部署前、中、后、登陆时、进桌面,任务可以选择运行程序,这样我们就可以在开机时把一些我们常用的软件自动进行安装了,同时也可以自动删除一些文件,创建完任务后记得点一下旁边的圈圈确认)
最后一页**其它**,选择一个地方来存储你待会封装后的自定义系统镜像,点击保存,确定,系统就开始进行最后的封装了。
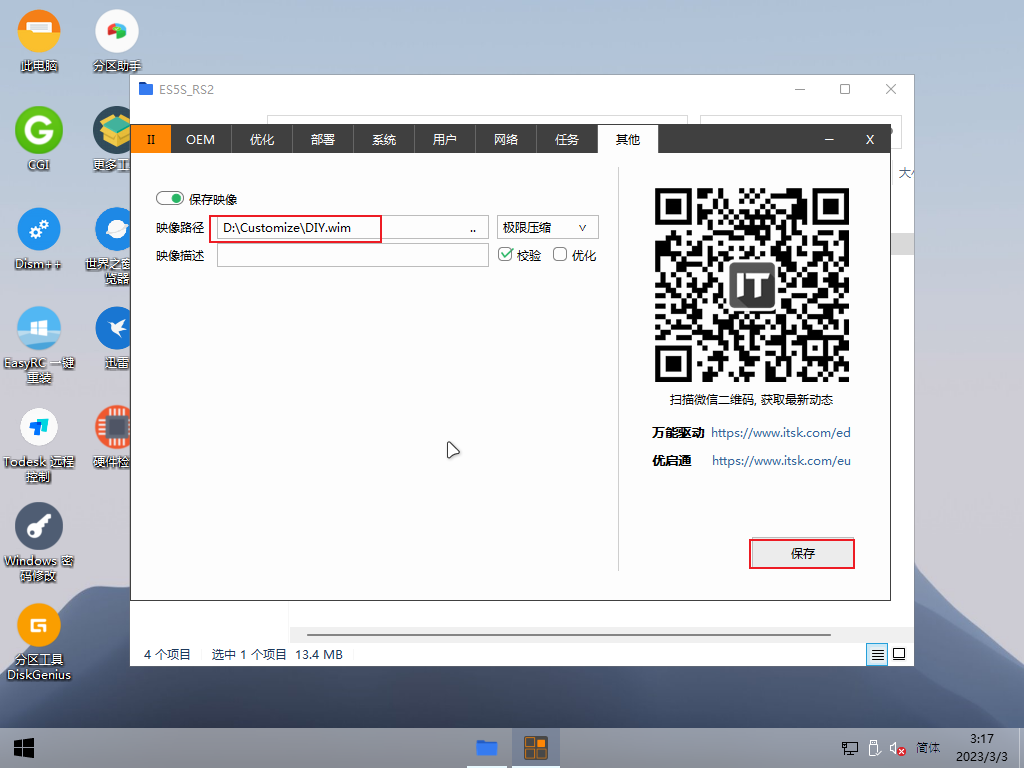
等待进度条跑完,我们就可以到刚刚选择的位置,找到我们刚刚封装好的系统了,整个系统的封装流程便走完了。
最后,你就可以对你的系统镜像进行安装测试了。